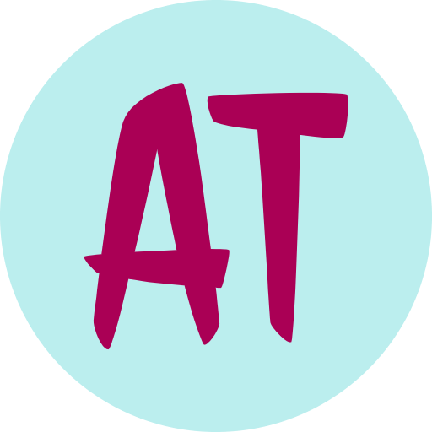Website कैसे बनाये ? Step By Step Full Guide In Hindi

Website कैसे बनाये | Hello friends आज हम इस पोस्ट में Blog Website कैसे बनाये ? Website बनाने के लिए किन किन चीजों की जरुरत होती है ? इन सब के बारे में step by step जानेंगे . अगर आप भी अपनी website बनाना चाहते है तो आप निचे बताये steps को follow कर easily अपनी website blog बना सकते है
Website बनाने की बात सुन कर आप सोच रहे है की क्या बिना technical knowledge के website बनायीं जा सकती है , तो सबसे पहले मैं आपको बता दूँ की आज के समय में website बनाने के लिए जरुरी नहीं है की आपको किसी technical knowledge की जानकारी हो , आप बिना programming language जैसे की HTML, PHP, CSS, JavaScript etc. जाने भी easily website blog बना सकते है
दोस्तों कुछ समय पहले websites बनाना बहुत कठिन होता था और website blog केवल वही लोग बना पते थे जिन्हे अछि technical knowledge की जानकारी होती थी , लेकिन आज के समय में ऐसा नहीं है , आज के समय में कोई भी basic जानकारी से अपनी खुद की website, Blog easily create कर सकता है . आज के समय में internet में ऐसे कई platform है जहा से आप बिना किसी technical knowledge के भी एक professional website, Blog बना सकते है
अगर आप भी अपनी खुद की Website, Blog बनाना सीखना चाहते है तो आप इस पोस्ट को ध्यान से पढ़े इस पोस्ट में मैं आपको step by step with screenshot website कैसे बनाये की पूरी जानकारी share करूँगा . आप निचे बताये steps को follow कर easily खुद की Website, Blog बना सकेंगे.
तो चलिए सीखते है अपनी website कैसे बनाये और websites, blog बनाने के लिए हमे किन किन चीजों की जरूरत पड़ेगी
Website blog को आप फ्री और paid दोनों तरीको से बना सकते है
1. Free Website: फ्री website, blog बनाने के लिए आपको कोई Domain name, Hosting buy करने की जरुरत नहीं है , अगर आप फ्री में website बनाना चाहते है तो आप Blogger.com, WordPress.com पर अपने gmail account से sign up कर बहुत ही easily free website, blog create कर सकते है
2. Paid(self hosted) Website
इस पोस्ट में मैं आपको एक paid professional website कैसे बनाते है उसके बारे में बता रहा हूँ . मैं आपको paid self hosted website blog create करना recommend करूँगा क्युकी फ्री webiste blog पर आपको वो सरे features नहीं मिलते जो की paid self hosted website blog में मिलते है और फ्री website blog को आप अपने जरुरत के अनुसार customize नहीं कर सकते , उसमे आपको limited features मिलते है.
एक self hosted website blog बनाने के लिए आपके पास website से related Domain name और Hosting buy करना होता है.
Blogger Post में search description enable कैसे करे? 2020
खुद की Website कैसे बनाये in Hindi
Process 1:
Registered a Domain Name: Self hosted website बनाने के लिए सबसे पहला कम होता है Domain Name buy करना , Domain name हमारे website blog का name होता है जिसकी मदद से कोई भी हमारे website blog तक पहुंच सकता है . Domain name आप Godaddy, Bigrock, Hostgator जैसी websites से buy कर सकते है
Buy a Web Hosting: Domain name लेने के बाद दूसरा काम होता है Hosting buy करना , जब आप कोई website बनाते है तो उसे internet में live रखने के लिए एक space की जरुरत पड़ती है उसे ही hosting कहते है . Hosting आप ResellerClub, Hostgator, Godaddy, Bluehost जैसी websites से ले सकते है.
यहाँ इस पोस्ट में मैं आपको Domain name GoDaddy से और Hosting Hostgator से लेकर website कैसे बनाते है के बारे में बता रहा हूँ , और अगर आप किसी और website से Domain name और Hosting लेते है तो भी उसमे भी लगभग same process होता है.
Process 2:
Domain name और Hosting buy करने के बाद next काम होता है Domain में Hosting company द्वारा दिए Nameservers को add करना
Nameservers कैसे add करे
यहाँ में आपको godaddy से लिया हुआ Domain name में nameserver कैसे add करे के बारे में बता रहा हूँ
सबसे पहले आप godadday में login कर लीजिये , उसके बाद My Products में चले जाये , अब यहाँ पर आपको आपका domain name show होगा , उस domain name के सामने एक DNS का option मिलेगा उस पर click कर दीजिये
अब निचे Nameservers में एक Change का button मिलेगा उस पर click कर दीजिये , अब Choose your new nameserver type में आपको Default का option मिलेगा उसे change कर Custom वाले option को select कर लीजिये , फिर निचे 2 nameserver डालने के option होंगे इसमें आपको अपनी hosting company द्वारा दिए गए nameservers को डालना है , Nameserver इस प्रकार के होते है Name Server 1: ns2.cloudpoco.com. Name Server 2: ns2.cloudpoco.com, Nameserver डालने के बाद Save के button पर click कर दीजिये
अब आपके nameservers successfully add हो गए है , Nameservers को update होने में maximum 48-hour लगता है , but यह उससे पहले ही हो जाते है

Nameservevr कहा से मिलेगा ? जब आप hosting buy करते है तो आपके mail में hosting provider company एक mail भेजती है जहा पर आपको आपके order से related बहुत सारी चीजे देती है , जैसे की Nameserver, cpanal की details etc. So यहाँ से Nameserver को copy कर godaddy के name server में दाल दीजिये
Note : ये nameserver change करने का process आपको तब करना होता है जब आपने Domain name और hosting दोनों अलग अलग company से ली हुई है , Example जैसे की आपने Domain name godaddy से और hosting hostgator से ली हुई है तो ये process करना होगा , अगर आप Domain name और Hosting दोनों ही एक ही company से लेते है तो आपको nameserver change करने की जरूरत नहीं पड़ती
Privacy Policy Page कैसे बनाएं ? पूरा तरीका हिन्दी में 2020
Process 3:
Nameserver add करने के बाद अब आपको अपने cPanel में login करना होगा , जहा से आप अपने website को mange कर सकते है
cPanel में login करने के लिए आपको उसी mail में जो की hosting provider company ने भेजी है उसमे cPanel की login details जैसे की Username, Password और एक URL मिल जायेगा , जिसकी मदद से आप cPanel में login कर सकते है
cPanel login page open कर सबसे पहले आप hosting compnay के द्वारा आये mail में Managing your website वाले heading में एक URL दिया हुआ होगा उस URL पर click कर cPanl login page open कर सकते है , page open होने के बाद उसी mail में दिए Username और Password को डाल कर log in कर लीजिये
अगर आप email में दिए URL से cPanel login page तक nhi पहुंच पा रहे है तो आप browser में अपने Domain name के बाद /cpanel लिख कर भी cpanal login page open कर सकते है , Example xyz.com/cpanel.

अब आप अपने cPnal में logged in है
अब अगर आपको programming languages की अछि knowledge है और आप खुद से Theme, Pages etc. बना सकते है तो आप अपनी websites को यहाँ से manage कर सकते है , उसके लिए आपको यहाँ एक File Manger का option मिलेगा , इस पर click कर आपको एक public_html का option मिलेगा जहा पर आपकी websites की Theme, Pages, etc सारी file store होती है , और अगर आपको अपनी website में कुछ भी changes, edit, upload, delete etc, जो कुछ भी करना हो तो आप यहाँ से कर सकेंगे
Blogger क्या है ?Blogger के बारे में Complete जानकारी 2020
अगर आपको programming languages की अच्छी जानकारी नहीं है तो आप अपनी website ब्लॉग को wordpress पर बना सकते है , WordPress पर website ब्लॉग बनाने के लिए आपको किसी programming knowledge की जरूरत नहीं है आप basic information के साथ भी wordpress पर website blog बना सकते है
WordPress पर Blog Website कैसे बनाये Step By Step
WordPress में website blog बनाने के लिए सबसे पहले आप cpanel में login कर wordpress को install करना होगा
WordPress install करने के लिए सबसे पहले आप cpanel में login कर लीजिये , उसके बाद यहाँ पर आपको Softaculous Apps Installer section में WordPress का option मिलेगा इस पर click कर दीजिये .wordpress कैसे install करे अब सबसे पहले यहाँ पर आपको एक Install का button मिलेगा इस पर click कर कर दीजिये

Software Setup:
Choose Protocol option में अगर आपने SSL certificate buy किया हुआ है तो आप यहाँ https:// को select करे , अगर आपने SSL certificate buy नहीं किया है तो आप http:// को select करे . अगर आप hosting ResellerClub, Hostgator, etc से लेते है तो आपको hosting के साथ free SSL certificate भी मिलता है
Choose Domain option में आप उस domain name को select करे जिस domain name में wordpress install करना चाहते है .
इन Directory वाले option को आप खली छोड़ दीजिये

- Site Setting or Admin Account
- Site Name : यहाँ पर अपने site का name डाल दीजिये
- Site Description : यहाँ पर अपनी site का short description लिख दीजिए
- Admin username : Site में log in करने के लिए एक username डाल दीजिये
- Admin Password : Site में log in करने के लिए एक strong password set करे
- Admin Email : यहाँ पर अपनी site के लिए एक email id डाल दीजिये
अब last में अपना email address डाल कर Install के button पर click कर दीजिये
अब wordpress install होना start हो जायेगा , जैसे ही wordpress complete install हो जायेगा तो आप browser में अपना domain name डाल कर check कर सकते है . वह पर आपकी website default theme, page के साथ open हो जाएगी
WordPress क्या है ? What Is WordPress (Full Detail) 2020
Process 4:
WordPress install होने के बाद अब आपको अपने wordpress dashboard में login करना है जहा से आप अपनी website को manage कर सकेंगे . उसके लिए आप browser में अपने domain name के बाद /wp-admin लिख कर enter कर दीजिए. Example xyz.com/wp-admin
अब wordpress login page open हो गया यहाँ पर आपको वो administrator username और password डालना है जो आपने wordpress install करते समय set किया था , उसके बाद login के button पर click कर दीजिये

अब आप अपने site के dashboard में logged in है , अब यहाँ से आप अपनी site को manage कर सकते है , जैसे की आप अपनी website में theme upload कर सकते है , Pages create कर सकते है , Plugin Install कर सकते है , पोस्ट लिख सकते है etc जो कुछ भी आपको करना है आप यहाँ से कर सकते है
यहाँ dashboard पर आपको कई सारी option मिलेंगे , यहाँ मैं आपको कुछ जरुरी option के बारे में बता रहा हूँ की इन option का क्या use है
1. Home : जब आप wordpress में login करेंगे और जो dashboard open होगा वो ही home है
2. Update : यहाँ पर आपकी site में जितनी भी new updates आयी होगी वो show होगी जैसे की Theme, Plugin etc में कोई new updates आयी है
3. Posts : यहाँ से आप New Post लिख सकते है , All post देख सकते है जो आपने लिखे है , Categories बना सकते है
4. Media : यहाँ से आप कोई media जैसे की Photos, Videos को add कर सकते है , Media library देख सकते है , आप media को post लिखते time में भी add कर सकते है
5. Pages : यहाँ से आप अपने website के लिए pages create कर सकते है , जैसे की About us page, Privacy Policy page, Contact page etc
6. Comments : कोई अगर आपके पोस्ट में कोई comment करता है तो आप यहाँ से उन comment के देख सकते है और उन्हें Approve, Delete, Reply कर सकते है
7. Appearance* : यहाँ से आप अपने website की theme uplaod कर सकते है , Customize कर सकते है , Menu create कर सकते है
Themes : यहाँ से website के लिए theme set कर सकते है . Theme set करने के लिए आप यहाँ Add New के button पर click कर दीजिये , अब अगर आपके पास कोई premium wordpress theme है तो आप यहाँ से Upload Theme के button पर click कर theme upload कर लीजिये , और अगर आपके पास premium theme नहीं है तो आप यहाँ से अपने website के according theme को choose कर सकते है यहाँ पर आपको बहुत सारी अछि अछि फ्री theme मिल जाएगी . अपने पसंद की theme को choose कर उसे intall कर लीजिए , theme install होने के बाद Activate का button show होगा उस पर click कर theme को activate कर दीजिये
Customize : यहाँ से आप अपने theme को customize कर सकते है , जैसे की आपको अपनी website में लोगो लगाना हो , Header image लगाना , Color change करना , favicon set कर सकते है etc. जो भी आपको अपनी site में करना हो आप यहाँ से customize कर सकते है .
Widgets : यहाँ से आप site में widgets set कर सकते है , जैसे की site में Sidebar, Header, Footer में available widgets को add कर सकते है
Menus : यहाँ से आप अपनी website के लिए लिए menus बना सकते है
Editor : यहाँ से theme को edit कर सकते है , अगर आपको coding की knowledge है तो आप यहाँ से अपने according theme में code को changes कर सकते है,अगर आपको coding की knowledge नहीं है तो आप इसमें changes न करे
8. Plugins : यहाँ से आप अपनी website के लिए जरुरी plugins को add कर सकते है , Plugin को add करने के लिए Add New के option पर click कर दीजिये , अगर आपने plugin कही और से download या buy कर रखा है तो यहाँ से Upload Plugin के button पर click कर उसे upload कर सकते है , नहीं तो आपको यहाँ पर बहुत सारी फ्री plugin मिल जायेंगे आप यहाँ से जरुरी plugin को search कर install कर active कर लीजिये
9. Users : यहाँ से आप अपनी profile information को set कर सकते है , जैसे की आप अपना First & Last name, Nickname, Contact info, Profile picture etc set कर सकते है
New user add कर सकते है , New user add करने का मतलब ये है की आप अपने website के कुछ right किसी दूसरे को दे सकते है , अगर आप चाहते है की कोई आपके website blog पर post, Pages etc को write, edit, delete कर सके तो आपको उन लोगो का account create करना होता है , जिसमे आप उनको कुछ rights दे सकते है की वो आपके website blog में क्या क्या कर सकता है और क्या क्या नहीं कर सकता
10. Settings : यहाँ से आप General settings, Writing setting, Permalinks setting etc. कर सकते है
General Settings : इसमें आप Site tittle, Tagline, Site URL, Language, Time zone etc को set कर सकते है
Permalinks settings : यहाँ से site का permalink set कर सकते है , Permalink SEO के लिए बहुत important है , यह permalink से related आपको कई सारी option मिल जायेंगे जैसे Plain, Day and name, Numeric, Post name, Custom structure. आप permalink को Post name वाले option पर set करे . उसके बाद save change पर click कर दीजिये

So इस प्रकार आप ऊपर बताये steps को follow कर easily wordpress पर website बना सकते है
100+ Profitable Micro Niche Blog Ideas In Hindi 2020
उम्मीद करता हूँ की आपको ये website कैसे बनाये पोस्ट अच्छी लगी होगी , अगर आपके मन में wordpress पर ब्लॉग website कैसे बनाये से related कोई भी question हो तो आप निचे comment में पूछ सकते है . या फिर आप हमे direct mail send करे .